Scheduled Results-Reports Emails

About Scheduled Results-Reports Emails
Scheduled Report Emails allow you to send a copy of your results-report to a list of specified email addresses on a recurring basis. For example, you may need to send a report with your customer satisfaction metrics to your manager every week. With Scheduled Report Emails, you can set up this email once, and it will continue to send automatically each week without any more work from you.
Scheduled Report Emails will send the most up-to-date data in each mailing. Your emailed reports will dynamically include new response data and any update you’ve made to the report itself. With each mailing, you will send the most recent and relevant data to the desired individuals.
Creating a Scheduled Report
- Navigate to the Results section.
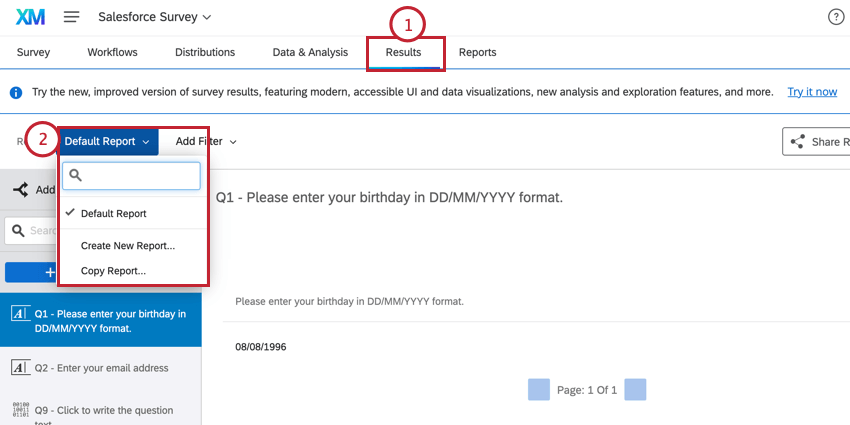
- Select the desired report from the report selection dropdown menu.
- Click Share Report, then select Schedule Report Email.
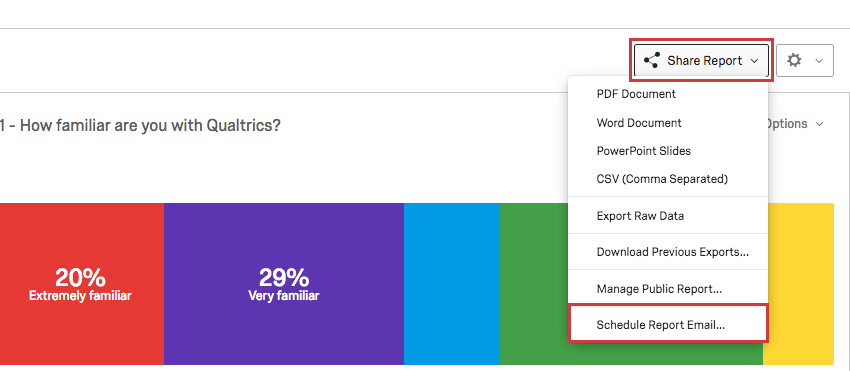
- Select or create a contact list to send the report to.
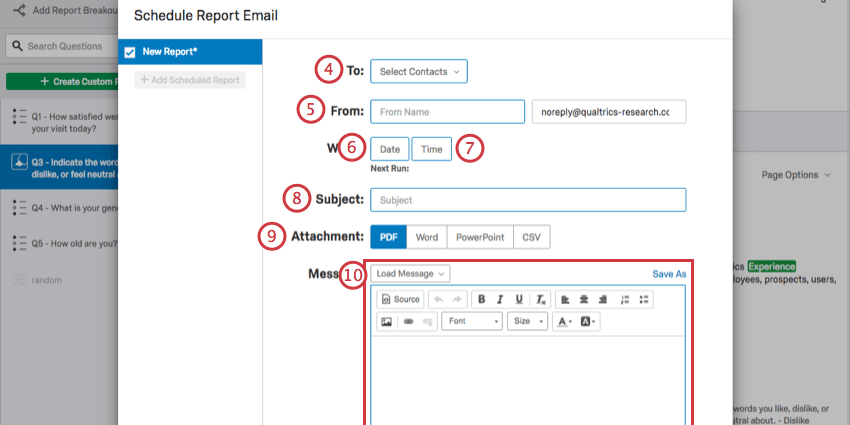
- Fill out the From Name and Reply-to Email.
Qtip: The Reply-To Email address must be an approved address for your organization. If you attempt to use an unauthorized email, you will not be able to save your scheduled email, and it will not send. If you encounter any issues with your Reply-To Email, please reach out to your organization’s Brand Administrator.
- Click Date to select a frequency (weekly or monthly) that the report will go out, and to select what day of the week it will go out.
- Click Time to select the time this report will always go out on the specified Day.
- Enter a Subject for your email.
- Select the file format for the report that will be attached to your scheduled email.
Qtip: In addition to the file of your report, you could also include the link to the online version. Just copy the link from the Publish Report menu and paste it into the body of your email.
- Construct the email message that will accompany your attached report.
Qtip: Have you already written a message and saved it to your library? Click Load Message to find it in your library and load it into the scheduled report email.
- Add additional Scheduled Report Emails if desired.
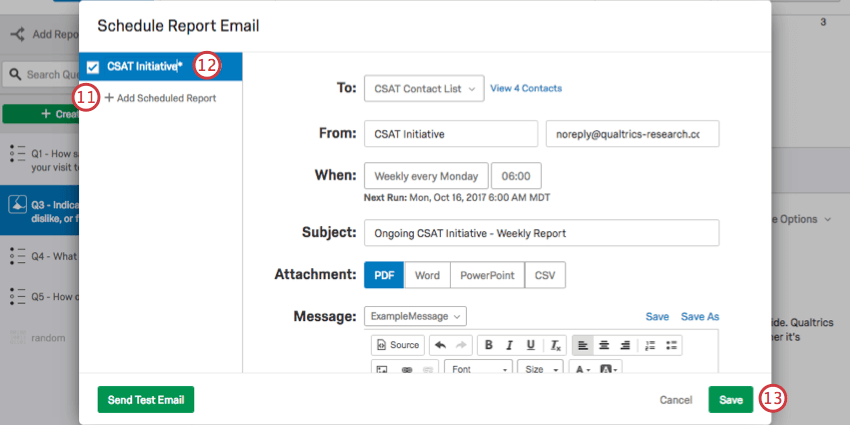
- Name your Scheduled Report Emails by clicking on the name and typing out a new one.
- Click Save when you are finished.
Qtip: If you would like to test your scheduled report before actually saving it, you can click the Send Test Email button, located in the lower-left corner. This allows you to send the report email to your own email address, where you can verify that it looks correct when viewed in an email inbox.
Pausing and Cancelling Scheduled Reports
- Find the Results-Report that has a running scheduled report and click Share Report.
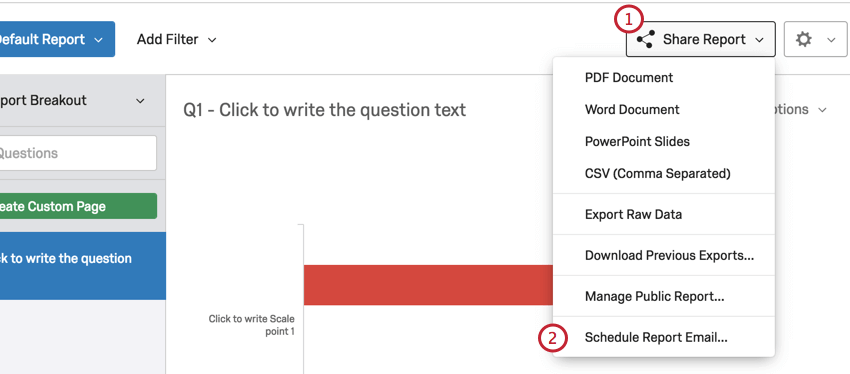
- Click Schedule Report Email and find the scheduled report you’d like to pause or cancel.
- Click the checked box to the left of the report name to pause the scheduled report.
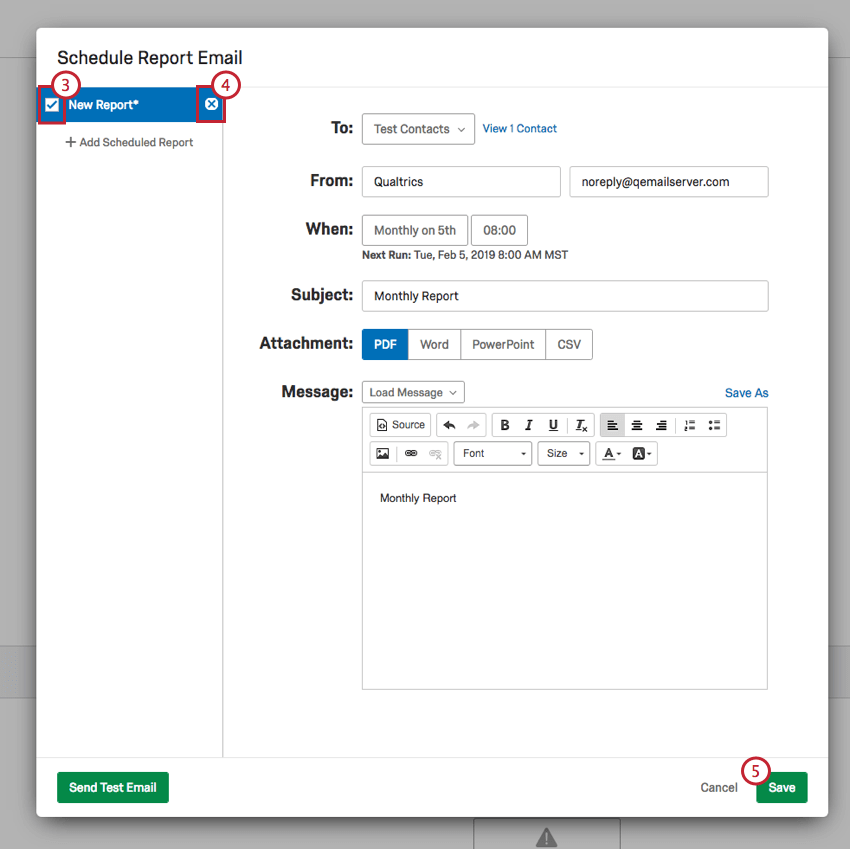
- Click the X to the right of the report name to delete the scheduled report.
- Save your changes when you are finished.